Iogear GBU311 User Manual
Browse online or download User Manual for Wireless Headsets Iogear GBU311. IOGear GBU311 Manual del usuario
- Page / 59
- Table of contents
- BOOKMARKS
Summary of Contents
®Adaptador inalámbrico USB Bluetooth™Manual de usuario (GBU211W3 / GBU311W3)®
Asegúrese de que el Adaptador Bluetooth™ deIOGEAR NO está conectado al puerto USB delequipo. Con el equipo encendido y ejecutandoWindows 2000 o XP (el
Haga clic en el botón [Siguiente] para aceptar lacarpeta de destino predeterminada o haga clic en[Cambiar] para seleccionar una carpeta deinstalación
Instalación104. Haga clic en el botón [Instalar] para comenzar conla instalación5. La instalación podría tardar unos minutos.
Aparecerá un Aviso de firma de controlador.Haga clic en el botón [Aceptar] para continuarcon la instalación.11Instalación6. Durante la instalación, ap
Instalación12Una vez completada la instalación, haga clic en el botón[Terminar] para completar el asistente. En este punto, lerecomendamos que reinici
13Asistente de configuración inicial Bluetooth™1. Una vez se ha iniciado el asistente, haga clic en[Siguiente]2.Haga doble clic en el icono Bluetooth™
14Asistente de configuración inicial Bluetooth™A continuación, escriba un nombre único paraeste equipo. Este nombre se mostrará en losdemás dispositiv
Seleccione los servicios que ofrecerá este equipoa otros dispositivos Bluetooth™ seleccionandolas casillas. Para mostrar las propiedades, hagaclic en
16Asistente de configuración inicial Bluetooth™Tras la configuración, puede hacer doble clic en elicono Bluetooth para entrar en Mis lugaresBluetooth
179.Asistente de configuración inicial Bluetooth™A continuación, la ventana mostrará losservicios disponibles a través del dispositivoBluetooth™ selec
Gracias por la compra de uno de los adaptadores de Bluetooth™ a USB con más funciones delmercado. Los adaptadores de Bluetooth™ a USB IOGEAR son acces
Una vez haya seleccionado la casilla situadajunto al servicio con el que desee conectar,aparecerá una ventana de propiedades. Hagaclic en [Aceptar] pa
Aparecerá una ventana que le advertirá de quese ha creado un acceso directo en la pantallaMis lugares Bluetooth™. Haga clic en [Aceptar]para cerrar la
Se ha completado el Asistente de configuracióninicial Bluetooth. Haga clic en [Terminar] paracompletar el asistente.2015.Asistente de configuración in
1.2.3.4.21DesinstalaciónCon el Adaptador BluetoothTM – USB de IOGEAR® conectado en el equipo, haga clic enInicio > Configuración > Panel de cont
En circunstancias normales, no será necesario volver a instalar los controladores para el adaptadorBluetoothTM USB IOGEAR®; sin embargo, puede que sea
1.23FuncionamientoConexión a un teléfono móvil (con función Bluetooth)A continuación, haga clic en Buscar dispositivosdentro del ámbito. Como se mues
En el caso de los teléfonos Nokia, puede aprovecharcompletamente el teléfono Bluetooth utilizando el softwareNokia PC Suite. Visite el sitio web www.
25FuncionamientoPara que el software Nokia PC Suite detecte elteléfono Bluetooth, debemos establecer primerouna comunicación de puerto serie Bluetooth
FuncionamientoCopia de seguridad / RestaurarUtilizando el software Nokia PC Suite, puede haceruna copia de seguridad y restaurar laconfiguración del t
FuncionamientoA continuación, seleccione la aplicación queutiliza para el calendario/contactos de la listasiguiente y haga clic en Aceptar En nuestro
Tabla de contenidoContenido del paquete ...Vista general ...Carac
FuncionamientoEn la ficha Entradas, puede especificar lainformación a sincronizar y la amplitud de fecha.4. En la ficha General, verá la siguiente ven
FuncionamientoEn la ficha Entradas, puede especificar lainformación a sincronizar y la amplitud de fecha.6. Cuando haya terminado de introducir los ca
FuncionamientoTransferencia de archivosCon la transferencia de archivos, puede transferirarchivos entre el teléfono y el equipo. Por logeneral, los a
FuncionamientoTransferir imagenCon la transferencia de imágenes, puede copiarimagine entre el teléfono y el equipo. Por ejemplo,puede transferir toda
FuncionamientoConexión a un acceso de red (PC Bluetooth)Haga doble clic en el icono Bluetooth IOGEARde la bandeja de sistema.A continuación, haga clic
Haga doble clic en el dispositivo para mostraruna lista de los servicios. Para establecer unaconexión de red, haga clic con el botón derechoen Acceso
FuncionamientoUna vez establecida la conexión, el icono deAcceso a red cambiará a verde e indicará“Conectado” El dispositivo puede compartir laconexi
Conexión a una impresora Bluetooth™1. A continuación, haga doble clic en “Buscardispositivos Bluetooth™”.35Funcionamiento2.Haga doble clic en el icono
36FuncionamientoHaga doble clic en la impresora a la que deseeconectar.3. Haga clic en Aceptar para instalar la impresora.Si la impresora ya está inst
37FuncionamientoSi la impresora ya está instalada, aparecerá laventana de propiedades de impresora. Haga clic en[Imprimir página de prueba] para impri
Contenido del paqueteContenido del paquete:GBU2111 adaptador de Bluetooth a USB1 CD de controlador1 Guía rápida de inicio1 Tarjeta de garantía / regis
Haga doble clic en el icono Bluetooth™ deIOGEAR® de la bandeja de sistema38Funcionamiento1.Conexión a un PDA (Asistente personal digital)A continuació
39FuncionamientoUna vez completada la búsqueda, haga dobleclic en el PDA para ver los servicios que ofrece.3. En cualquier momento, cuando se solicita
Adición de Bluetooth™ al sistema MAC OS X (requiere OS 10.3.5 o una versión posterior)1. 2.FuncionamientoConecte el adaptador Bluetooth™ USB en unpuer
3. En la ficha de configuración, asegúrese de queel dispositivo Bluetooth está configurado como“Detectable” y cambie los demás parámetrospara adecuarl
5. En la ficha de dispositivos, puede asociar losdispositivos Bluetooth o buscar otros dispositivosdisponibles. En este ejemplo, conectaremos conun t
7. En la ventana siguiente, seleccione el tipo dedispositivo que desea configurar. En estecaso, deseamos configurar un Teléfono móvil.8. Una vez se h
9. En la ventana siguiente, el Asistente deconfiguración generará una contraseña paraasociar el equipo con el teléfono Bluetooth.Introduzca esta contr
11. El equipo ya está preparado para utilizar el teléfonoBluetooth. Haga clic en el botón Quitar para completarla instalación o haga clic en “Configur
¿Qué es la “Asociación”?La asociación es una función de Bluetooth™ que permite a dispositivos Bluetooth™ permanecer conectadospermanentemente.¿Qué sig
Desasociación de dispositivos1.2.3.Asociación de dispositivos1.2.47FuncionamientoHaga clic en el botón derecho del ratón sobre el dispositivo Bluetoot
Vista generalBluetooth™ es un estándar de red inalámbrica de bajo consumo que utiliza transmisión de onda corta parapermitir que dispositivos electrón
Microsoft® Stack para Bluetooth™Microsoft® ha publicado el soporte de Windows® XP para la tecnología inalámbrica Bluetooth™. Elsoporte de la tecnologí
Funcionamiento3.Na vez se inicia el Asistente de conexiónBluetooth™, haga clic en [Siguiente].4.l asistente buscará los dispositivos Bluetooth™disponi
Funcionamiento5.Asistente le preguntará entonces si eldispositivo requiere autenticación. Seleccionela casilla adecuada y haga clic en [Siguiente].6.I
Funcionamiento7.Seleccione el servicio al que desee conectar yhaga clic en [Siguiente].8.Se haya autenticado con el dispositivo y hayaseleccionado el
Especificaciones52
Soporte técnico53Si necesita soporte técnico, consulte nuestra Biblioteca de información técnica de IOGEAR(T.I.L., Tech Info Library) en la dirección
Declaración sobre interferencias de radio y TV¡¡¡ADVERTENCIA!!! Este equipo genera, utiliza y puede emitir energía de radiofrecuencia y, sino se inst
EN NINGÚN CASO, EL PROVEEDOR DIRECTO SERÁ RESPONSABLE DE NINGÚN DAÑODIRECTO, INDIRECTO, ESPECIAL, INCIDENTAL O CONSECUENTE RESULTANTE DELUSO DEL PRODU
23 Hubble • Irvine, CA 92618 • (P) 949.453.8782 • (F) 949.453.8785 • www.iogear.comInformación de contacto:®
La tecnología Bluetooth™ es admitida en los siguientes sistemas operativos.• Windows 98SE (Sólo cliente)• Windows ME (Sólo cliente)• Windows 2000• Win
- Elimina los cables entre equipos- Controla y se comunica con los dispositivos Bluetooth™- Permite conectividad de redes de área personales (PAN, Per
Requisitos del sistema:• Equipos de sobremesa o portátiles con procesador Pentium - clase PC, 200 Mhz o superior, 128MB RAM o más y al menos un puert
IntroducciónEl Adaptador inalámbrico USB a Bluetooth™ de IOGEAR® es un dispositivo de clase 1 (para GBU311 yGBU312) con una distancia de funcionamient
More documents for Wireless Headsets Iogear GBU311



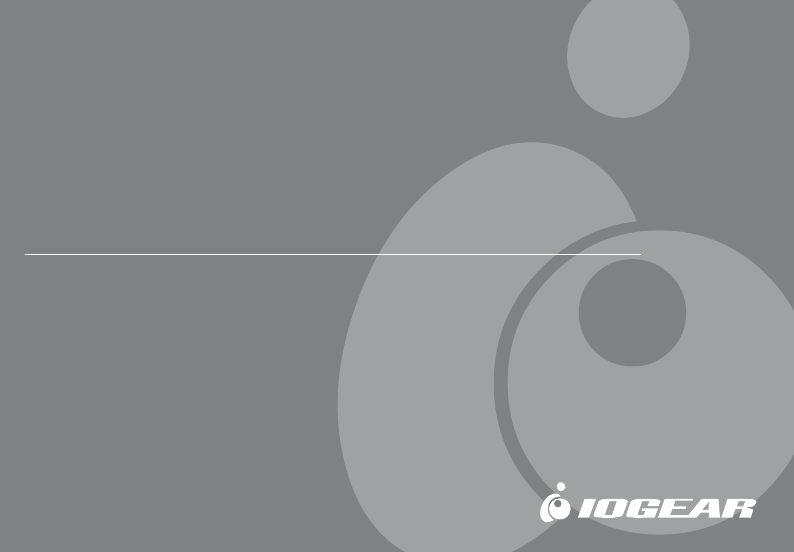








Comments to this Manuals